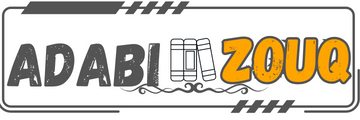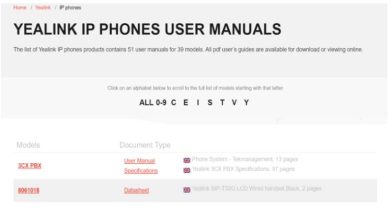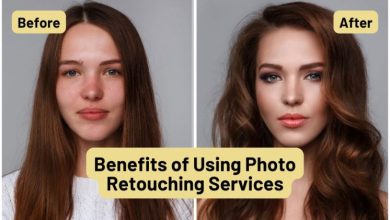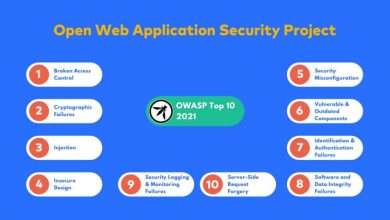A Step-by-Step Guide: How to Download and Install Tally ERP 9 on Your PC
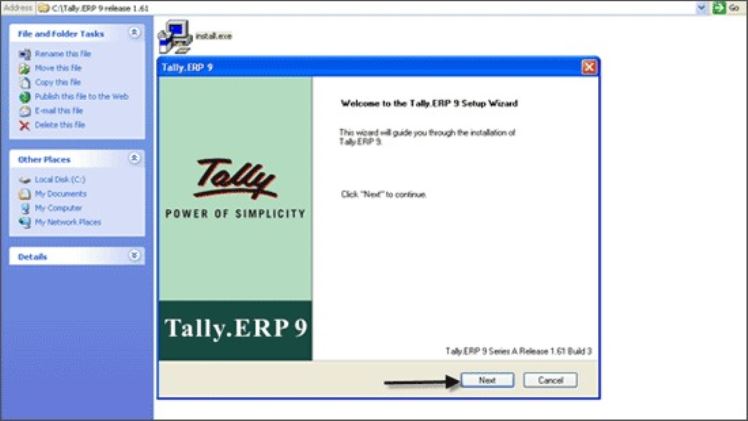
Tally ERP 9 is a powerful business management software solution that helps businesses streamline their operations, manage finances, and stay compliant with regulatory requirements. If you’re looking to harness the benefits of Tally ERP 9 for your business, you’ll first need to download and install the software on your PC. In this blog post, we’ll provide you with a detailed, step-by-step guide on how to do just that.
System Requirements:
- Before you begin the download and installation process, it’s essential to ensure that your PC meets the minimum system requirements for running Tally ERP 9. These requirements typically include:
- Operating System: Windows 7 or later
- Processor: Intel Pentium 4 or later
- RAM: 1 GB or higher
- Disk Space: Minimum 150 MB free disk space
Downloading Tally ERP 9:
To download Tally ERP 9, follow these steps:
a. Visit the official Tally Solutions website at www.hbssolutions.in .
- Navigate to the “Products” section and select “Tally.ERP 9.”
- Click on the “Download” button to initiate the download process.
- You may be prompted to fill out a form with your details before downloading. Once completed, click on the “Submit” or “Download” button.
- e. The Tally ERP 9 setup file will begin downloading to your PC. Depending on your internet connection speed, this may take a few minutes.
Installing Tally ERP 9:
Once the download is complete, follow these steps to install Tally ERP 9 on your PC:
a. Locate the downloaded setup file (usually named “tally.exe”) in your downloads folder or the location where you saved it.
- Double-click on the setup file to initiate the installation process.
- You may be prompted to allow the setup file to make changes to your device. Click “Yes” or “Allow” to proceed.
- The Tally ERP 9 Installation Wizard will open. Follow the on-screen instructions to proceed with the installation.
- You’ll be prompted to select the installation directory where you want Tally ERP 9 to be installed. You can choose the default directory or specify a different location.
- Once you’ve selected the installation directory, click on the “Install” button to begin the
installation process.
- g. The installation progress will be displayed on the screen. Once the installation is complete, you’ll see a confirmation message.
Activating Tally ERP 9:
After installing Tally ERP 9, you’ll need to activate it using a valid license or activation key. Here’s how:
a. Launch Tally ERP 9 by double-clicking on the desktop shortcut or by searching for it in the Start menu.
- You’ll be prompted to activate Tally ERP 9. Select the appropriate option based on whether you have a new license or are upgrading from a previous version.
- Enter your license or activation key when prompted. This key is typically provided to you when you purchase Tally ERP 9.
- Follow the on-screen instructions to complete the activation process.
Conclusion:
- Congratulations! You’ve successfully downloaded and installed Tally software on your PC. You can now begin exploring the features and functionalities of this powerful business management software and start streamlining your business operations for greater efficiency and productivity. If you encounter any issues during the download or installation process, don’t hesitate to reach out to Tally Solutions’ customer support for assistance.