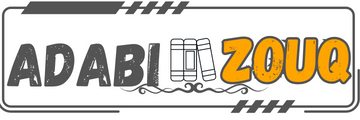Troubleshooting Language Change Issues in Microsoft Word
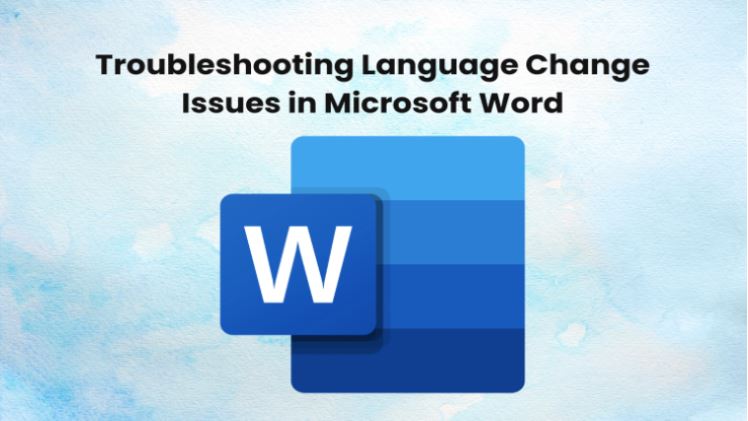
Microsoft Word’s language modifications can be both a help and a hindrance. Finding language shift problems might cause your workflow to be disrupted, whether you’re a professional working on an important paper or a student taking a Microsoft Office Course Online and need to prepare a simple email. In this blog, we’ll examine the typical issues users get into and offer workable fixes to these language-related conundrums.
So, continue reading for insightful tips that will improve your Microsoft Office skills if you’ve ever wondered How to Change Language in Microsoft Word or encountered unexpected language adjustments.
Understanding Language Settings in Microsoft Word
Let’s take a moment to learn how Microsoft Word handles language settings before we go into debugging. Users can customise the software’s default language for spelling, grammar, and even the user interface in their writings. But occasionally, things might go wrong with these settings, which can cause confusion and inconvenience.
Common Language Change Issues
Inconsistent Language in Document
Inconsistent wording used across a text is one of the most common problems consumers encounter. This may result in grammatical mistakes and a piece of writing that is not coherent. To fix this, go to the “Review” tab, pick “Language,” and ensure the right language is chosen throughout the text.
Spell Check in the Wrong Language
Imagine typing away with diligence only to be inundated with red squiggly lines for words that are totally legitimate in the language you have selected. This might occur from the spell checker using a language other than English. Navigate to the “Review” tab, pick “Spelling & Grammar,” and make sure the language choice corresponds to the content of your document.
Unable to Change the Default Language
Do not panic if the language that comes with your device isn’t what you require. You can change the default language settings by navigating to the “File” menu, selecting “Options,” and then going to the “Language” section. This makes sure that the language settings are followed when creating new documents.
Formatting Issues with Multilingual Text
Multiple language documents may have formatting issues. This involves problems with alignment, spacing, and font styles. To address this, make sure your paper looks polished and consistent by using the “Language” settings under the “Review” tab to define the language for each part.
Troubleshooting Steps
Check Document Language
Make sure the wording of your document is correct first. Choose the complete text, navigate to the “Review” tab, select “Language,” and choose the appropriate language. This little technique can fix a lot of inconsistent content in your manuscript.
Adjust Spelling and Grammar Settings
Go to the “Review” tab, pick “Spelling & Grammar,” and make sure the appropriate language is chosen to fix spell-check problems. This will improve the overall quality of your writing and stop Word from highlighting valid terms as spelling mistakes.
Modify Default Language Settings
If you are encountering recurring issues with the default language, click the “File” tab, navigate to “Options,” and choose the “Language” category. You can change the default language here so that future documents will be written in the language of your choice.
Check Compatibility Mode
Compatibility mode can sometimes be the cause of linguistic problems. Go to the “File” tab, select “Info,” and verify the document’s mode to ensure it is not in this mode. If it’s in compatibility mode, save it in the most recent version of Word.
Unlocking Advanced Microsoft Word Features with Online Courses
Consider enrolling in an extensive online Microsoft Office course if you want to learn more about the nuances of Microsoft Word. These courses cover sophisticated features that can significantly increase your productivity in addition to language settings. Gaining a comprehensive understanding of the software will make it easier for you to troubleshoot any problems that might come up.
Additional Tips for Seamless Language Management
There’s more to navigating language changes in Microsoft Word than meets the eye. Take into consideration these suggestions to improve your document-creating experience even more:
Efficient Use of Language Styles
Use language styles to your advantage to make your content more streamlined. Ensure uniform application of language settings and maintain a professional appearance by consistently applying styles, such as headings, titles, and body text.
Utilise Language Preferences in Templates
Use Word templates if you routinely produce documents in a specific language. By including language choices in your templates, you can save the trouble of changing the settings each time you begin a new project.
Collaborate Effectively with Shared Language Settings
Ensure that everyone uses the same language settings while working together on papers. Maintaining uniformity across team members mitigates the possibility of unforeseen linguistic alterations during the editing phase.
Conclusion
In conclusion, while resolving language change problems in Microsoft Word may appear complicated, you may easily overcome these obstacles if you have the necessary information. The troubleshooting procedures listed here will help you succeed, whether your goal is improving your spell check accuracy or using consistent language throughout your text. Furthermore, enrolling in online Office Applications Courses can provide in-depth knowledge that will enable you to become an expert user who can fully utilize this sophisticated word-processing program. Recall that becoming proficient with Microsoft Word’s language settings is an important ability that will improve your document-creating experience.